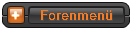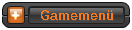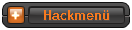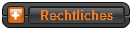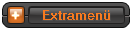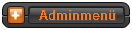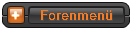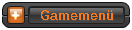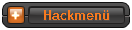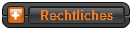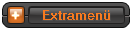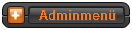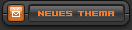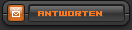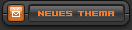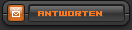|
|
| JGS-Portal Seiten/Boxen anzeigen |
    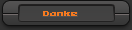  |
 |
 |
 |
 |
 |
ACP --> Seiten/Boxen anzeigen
|
 |
 |
|
 |
Wenn Sie im ACP-Menue auf den Link Seiten/Boxen anzeigen klicken oeffnet sich eine Seite die in etwa wie folgt ausschaut:

 |
 |
 |
 |
 |
Erklaerung zu den Punkten 1-7 |
 |
 |
|
 |
 |
 |
 |
 |
 |
1.)Spalte ID (nur bei Seiten) |
 |
 |
|
 |
Die hier angezeigte ID ist die ID der Portalseite ueber die diese erreichbar ist.
Ein Klick auf die Zahl in dieser Spalte vor der gewaehlten Seite bewirkt das diese Seite als Startseite festgelegt wird.
Eine Seite die aktuell als Startseite festgelegt ist erscheint in der Farbe gruen und die Zahl ist nicht anklickbar.
Sollten Sie den Text:
Achtung: Es wurde noch keine Startseite definiert,
bitte klicken Sie bei der Seite auf ID die Sie als Startseite definieren wollen.
Diese Seite koennen Sie spaeter wieder aendern indem Sie eine andere ID auswaehlen.
sehen, so muessen Sie genau das machen und eine Startseite festlegen, also auf die ID in der linken Spalte vor der entsprechenden Seite klicken.
 |
 |
 |
 |
 |
2.)Spalte Seitenname (respektive Boxenname) |
 |
 |
|
 |
In dieser Spalte sehen Sie den Namen der Seite (im oberen Bereich fuer die Seiten) bzw den Namen der Box (im unteren Bereich fuer die Boxen) den Sie bei Titel der Seite bzw Titel der Box angegeben haben. Nach diesen Namen werden auch die Seiten bzw Boxen sortiert.
Ein Kick auf den Namen fuehrt zum Bearbeiten der Seite bzw Box.
 |
 |
 |
 |
 |
3.)Spalte Boxen (nur bei Seiten) |
 |
 |
|
 |
In dieser Spalte sehen Sie wieviele Boxen der jeweiligen Seite aktuell zugeordnet sind. Desweiteren haben Sie hier die Moeglichkeit wenn Sie auf den Link xx Boxen (xx ist die Anzahl) klicken die Boxen der jeweiligen Seite zu verwalten.
Sie haben nach dem Klick auf diesen Link die folgenden Moeglichkeiten:
- Boxen der Seite zuzuordnen
- Boxen zu sortieren
- Boxen aus der Seite zu entfernen
- Boxen in der Spalte zu verschieben
In dieser Spalte sehen Sie wie oft die jeweilige Seite / Box bereits aufgerufen wurde
Hier sehen Sie ob die jeweilige Seite / Box angezeigt werden soll.
Ja - Seite / Box wird angezeigt
Nein - Seite / Box wird nicht angezeigt
In dieser Spalte haben Sie die folgenden Moeglichkeiten:
- exportiert die jeweilige Seite (nur bei Seiten)
- fuehrt zum bearbeiten der Seite / Box
- loescht die jeweilige Seite / Box
- resettet die Views der jeweiligen Seite / Box
- resettet die Views aller Seiten bzw aller Boxen
 |
 |
 |
 |
 |
7.)Option Seite importieren |
 |
 |
|
 |
Die Import-Datei jgs_portal_seite.jgs muss sich im ACP-Verzeichnis befinden.
Durch einen Klick auf den Link Seite importieren wird die exportierte Seite die sich in der Datei jgs_portal_seite.jgs befindet sofort importiert.
Diese Moeglichkeit koennen auch diejenigen nutzen die nach dem Erst-Install gerne schnell was "hingeklatscht" haben moechten statt selbst Seiten und Boxen zu erstellen ;)
Boxen der jeweiligen Seite verwalten (erstellen, zurodnen, loeschen, sortieren, verschieben)
Wenn Sie beim eben erwaehnten Punkt 3 in der Spalte Boxen bei einer Seite auf den Link xx Boxen (xx ist die Anzahl der Boxen) klicken oeffnet eine Seite die in etwa wie folgt aussieht:

In dieser Spalte sehen Sie die aktuelle Sortierung der Boxen in den jeweiligen Ãœbersichten links, mitte, rechts.
Um die Boxen zu sortieren waehlen Sie in dieser Spalte die gewuenschte Sortierung aus und klicken dann im Bereich Ãœbersicht links, mitt, bzw rechts auf den Button Boxen sortieren bei Punkt H.
Hier sehen Sie den Namen der jeweiligen Boxen und das PullDownMenue in den 3 Ãœbersichten zum einfuegen neuer Boxen.
 |
 |
 |
 |
 |
Punkt C: Spalte - Anzeige |
 |
 |
|
 |
Hier haben Sie die Moeglichkeit die Boxen in den 3 Ãœbersichten links, mitte bzw rechts zu verschieben, also in den 3 Spalten einer Portalseite verschieben.
[*] Ein Klick auf verschiebt die Box in die linke Spalte
[*] Ein Klick auf verschiebt die Box in die mittlere Spalte
[*] Ein Klick auf verschiebt die Box in die rechte Spalte
[*] Sollten die Buchstaben gruen sein: so ist eine Einordnung in dies Spalte nicht moeglich da sich die Box schon in dieser Spalte befindet
Hier finden Sie den Button neue Box einordnen um eine neue Box zu erstellen und den Link Box entfernen um eine Box aus einer Seite zu entfernen.
Um eine Box einzuordnen waehlen Sie in der gewuenschten Ãœbersicht links, mitte bzw rechts in der Spalte B bei Punkt E im PullDownMenue die gewuenschte (vorher erstellte) Box aus und klicken danach auf den Button neue Boxe einordnen bei Punkt F in Spalte D.
Um eine Box aus der Seite (nicht komplett loeschen) zu entfernen klicken Sie bitte in der Spalte D bei der zu entfernenden Box auf den Link Box entfernen bei Punkt G.
Anzeigearten: Sollten sich in einer Spalte keine Boxen befinden so wird auf der Seite die man gerade bearbeitet diese Spalte auch ausgeblendet.
Folgende Kombinationen sind Moeglich:
L
- Boxen der Spalte Links werden untereinander ueber die gesamte Breite der Seite angezeigt
M
- Boxen der Spalte Mitte werden untereinander ueber die gesamte Breite der Seite angezeigt
R
- Boxen der Spalte Rechts werden untereinander ueber die gesamte Breite der Seite angezeigt
LM
- Die Linke Spalte ist 160 Pixel breit
- Die Mittlere Spalte passt sich der restlichen Breite der Seite an
LR
- Die Linke Spalte ist 50% breit
- Die Linke Spalte ist 50% Pixel breit
MR
- Die Rechte Spalte ist 160 Pixel breit
- Die Mittlere Spalte passt sich der restlichen Breite der Seite an
LMR
- Die Linke Spalte ist 160 Pixel breit
- Die Rechte Spalte ist 160 Pixel breit
- Die Mittlere Spalte passt sich der restlichen Breite der Seite an
L- Linke Spalte wird https://wbb2.de
M - Mittlere Spalte wird https://wbb2.de
R- Rechte Spalte wird https://wbb2.de
__________________
HaveFunKonsole deine Tausch Börse Start bis auf weiteres Verschoben !!!
Hacks4wbb is ONLINE wir kommen nach 12 Jahren wieder ZURÜCK.
|
|